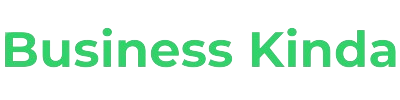I went for a spin on top of a hill in Brooklyn’s Prospect Park last Friday morning. I had an iPhone 14 in hand and I was trying to get a clear view of the sky so I could connect to a satellite. I wasn’t exactly alone or lost in the wilderness, but I pretended to be to get a sense of Apple’s new Emergency SOS via satellite.
While this feature was announced way back in September, it will be officially rolled out later today. The pitch is simple: if you’re in a predicament with no Wi-Fi or cellular signal, you can still send for help. However, it is not exactly like a satellite phone. The main difference is that you can’t make calls – you can only text.
Full disclosure: I didn’t actually text my local emergency centers when testing the feature. That would be a dick move and a distraction from people needing help. Instead, Apple gave me a demo phone and all texts were sent to its own relay service center. In a real case, your text messages will be sent to the nearest emergency services. If there are no text messages nearby, Apple’s pass-through service will kick in to call them on your behalf. While the service is free for the first two years, you’ll eventually have to pay for it, though we don’t know the price yet.
To work
To initiate an emergency SOS text, try calling 911 first. Even if your carrier is not available, emergency calls can be sent through another carrier’s network, if available. If your iPhone 14 cannot connect at all, you will see an SOS icon “Emergency SMS via satellite” in the bottom right corner. This took about 30 seconds to pop up.
Once you tap that button, you’ll see a prompt to “Report an emergency.” You will then be guided through a short questionnaire in which you can indicate what kind of situation you are in. At this point, you can choose whether to notify your emergency contacts as well. The questionnaire is generally easy to understand, although I was healthy and unharmed during my demo. I imagine it’s more challenging if you’re in pain or delirious.
You will then see an image of a grayed-out satellite with an arrow indicating which way to go. Your job is to point your phone in that direction until it turns green. And then… you wait. A lot.
Play the waiting game
Normal texting is quite instantaneous, but satellite texting requires more patience. If you’re blessed with a clear sky, it takes about 15-30 seconds to send a message. But if hills block the horizon or you’re in an area with dense foliage, you may have to wait a minute or more. I was on a hill under a large oak tree in Prospect Park. Sometimes my messages were sent relatively quickly. (And by fast, I mean about 15-30 seconds.) Other times I was clearly reminded of loading pages on 56K dial-up.
Texting via satellite requires more patience
The first text you send includes the emergency questionnaire, your medical ID (if you have one set up), and your location. There will be some back and forth messages, mainly to give emergency services a description of your location. After you have been warned that the emergency services are on their way, you can wait patiently.
I’ve gone through the process a few times and there’s really no telling how long each message will take to send or receive. After a while, you learn to keep your texts descriptive and snappy to minimize waiting. For example, it will be much faster if you send “At a big rock on a hill next to an oak tree” than a few sentences. It feels sluggish compared to normal texting, but on average the entire process only took three to five minutes.
Because sending texts takes a while — and received – I admit I sent out a few times. Fortunately, there’s also a handy mini-status bar so I can keep track of whether a message has been sent and what the position of the satellite is. I also appreciated that there was a haptic buzz whenever I unknowingly moved out of range of the satellite.
I loved discovering you do not need to raise your arm or hold your phone a certain way to connect to a satellite. As long as it’s not in a backpack or pocket, you can hold your phone normally. My arms got a little tired, but that was only because I was trying to film the demo and take pictures.
Since satellites move quickly through the sky, chances are you’ll have to turn around a lot, kind of like a dog chasing its tail. I was concerned about that since you may not be able to move around easily if you break a leg. So it was comforting to know that you can spin the phone around when you’re not moving. It’s just easiest to get the clearest signal when you can Action.
Practice in demo mode
The last thing you want is to learn how to use this during an emergency. Fortunately, there is a demo mode. You can access it by going to Settings > Emergency SOS > Satellite Emergency SOS > Try Demo.
The demo mode gives you a good idea of how the actual function works. You are given a brief overview of how it works and then you can temporarily switch off your mobile phone to try to connect to a satellite. Then you can participate in a sample conversation with fake emergency services.
If you often go to a particular camping or hiking location, it’s a smart idea to try out the demo mode on your next visit. That way you can familiarize yourself with the feature and also get an idea of your iPhone’s satellite connection in that area. If it’s rubbish, you may want to consider an alternative or backup device such as the Garmin InReach.
Send location via Find My
While satellite connectivity is mainly for emergencies, you can also use it in other ways through the Find My app. Say you’re in charge of setting up a picnic at a state park, but your phone has no dashes and you can’t communicate where you are. Instead, you can send your location via satellite to anyone you share your location with in the Find My app. You probably won’t use it much if you live in a city, but I can see it coming in handy in the countryside.
To send your location, simply open the Find My app, navigate to the Me tab, scroll down to My Location via Satellite and tap Send My Location. Again, you have to orient yourself on a satellite and wait for everything to be transmitted. It’s easy to do, but I’ve found that you can also only send your location once every 15 minutes.
Ideally, you never need to use emergency satellite texting. That said, it worked pretty well, and I’d rather have this in my back pocket than nothing. I should point out that my experience was in a city park and I was never in any real danger, so your mileage may vary in a more challenging location or during a real emergency. My only “complaint” is that it requires a lot of patience, but that’s to be expected when you’re sending things via satellite. If this is a feature you can see yourself using, I highly recommend trying the demo and take the time to pre-set your medical ID and emergency contacts. You know, as the Boy and Girl Scouts say – it pays to be prepared.
Photography by Victoria Song / The Verge
Janice has been with businesskinda for 5 years, writing copy for client websites, blog posts, EDMs and other mediums to engage readers and encourage action. By collaborating with clients, our SEO manager and the wider businesskinda team, Janice seeks to understand an audience before creating memorable, persuasive copy.