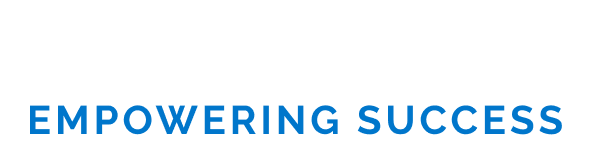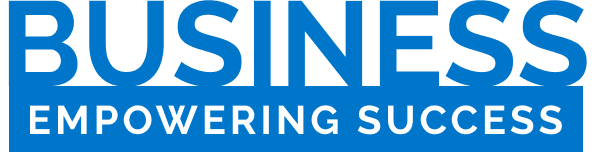If you have an active Google account, or especially if you have one that you haven’t used in a while, you probably have more apps and services associated with your account than you think. There are all those places where you are “signed in with Google”, all those browser extensions you’ve consented to, all those add-ons you’ve installed on top of Gmail and Google Drive, and so on.
While it’s always a good idea to be selective and careful when choosing which apps and sites get these privileges, there’s nothing intrinsically wrong with using your Google account instead of an email and password combination or giving another app that might be useful access to your emails or Google storage (depending on the app, of course).
However, when you stop using these third-party apps and services, but keep your connections to your Google account, you may be leaving your information and your account behind. It’s good security practice to minimize the number of apps that can access your Google account – only those that you fully trust and use on a regular basis. The fewer connections, the safer you are.
Here’s how to find out which apps and services are associated with your Google account and how to remove them.
Contents
Using your Google account page
Google’s account management tools are fairly robust. You can access them on the web by going to your Google account page and login.
- Click Security from the menu on the left.
- Scroll down in the main section Your connections to third-party apps and services.
- Select View all connections.
You will now see a list of everything connected to your Google account, including probably some apps that you forgot about.
Check connected apps and services
Click on any of the entries in the list to see more information about it, including what the app is allowed to do and which Google apps it can access (e.g. Gmail for reading and sending emails). If this is an app you want to stop accessing your Google account:
- Select Remove all connections to unlink the app or service from your Google account, then click To confirm.
- If you need more info first, click on the See details to find out when your Google account was first connected. From there you can stop access by clicking the blue button (it says either Remove connection or Stop Logging in with Google).
Please note that this does not prevent you from using the app and service again in the future: however, reloading it will require you to reconnect to your Google account using your passcode or password.
Check specific apps
On the Third-party apps and services pagejust below the title that says [number] total apps and servicesthere are several buttons that filter which apps you want to view, including one labeled Access.
- click on Access get a drop-down menu of specific Google apps used by apps or devices (such as a speaker using Google Assistant).
- Click on any of the entries in the list to see more information about it, including what the app is allowed to do.
- Select Remove all connections to unlink the app or service from your Google account, then click To confirm.
Using your mobile device
You can also access the same screens and options on Android and iOS.
On Android:
- Open Settings and tap Google.
- Select Manage your Google account.
- Switch to the Security tab.
- Scroll down to Your connections to third-party apps and services.
On iOS
- Open the Google app and tap your profile picture (top right).
- To elect Manage your Google account.
- Open the Security tab.
- Scroll down to Your connections to third-party apps and services.
You can also access your Google account through the mobile browser on your smartphone: just go to your Google account page and sign in.
From your Google Drive
There’s actually a completely separate list of connected apps and services in your Google Drive account. These are usually plugins you use on top of Google Drive (perhaps to handle unusual file types) or games and apps that need cloud storage space.
Go to Google Drive on the weblog in to your account and then do the following:
– Click on the gear icon (upper right corner).
– To elect Institutions from the menu then Manage apps on the left side.
Again, you’ll see a list of connected apps, along with what the app is designed for and, in some cases, how much storage space the data is using.
- Click Options next to a third-party app to learn how to manage it. (Most Google-made apps have Options grayed out even though you have it Use default if you have another preferred app.)
- To elect Disconnect from Drive to disconnect from your Google Drive account (this will usually appear for apps that are still running and you will be given the option to delete the data at the same time).
- If an app is grayed out, it’s probably no longer available. You will probably see the message This app no longer has access to Drive below, along with the amount of hidden app data still left behind. Click Options and choose Remove hidden app data to remove any associated files.
This is only something you can do on the web – the same screen is not available through the Android and iOS apps for Google Drive.
Web browser extensions
Browser extensions work a little differently because not all of them have direct access to your Google account, but they may have permission to interact with web apps (like Gmail and Google Docs) when they’re open in your browser.
For example, a Gmail extension that lets you snooze emails for a specific period of time doesn’t need permission to sign in to your Google account, but it does have permission to interact with your Gmail data when the app is open in a browser tab.
As with full apps and services, keep your list of extensions shortened as much as possible to minimize security risks – ideally, you should only keep the extensions you actively use.
Visit the extensions page in your browser of choice to see active extensions and remove them if necessary:
- In Chrome and Edge, click on the three dots (top right) and then Extensions > Manage extensions.
- In Firefox, click on the three lines (top right) and then Add-ons & Themes > Extensions.
- Select in Safari Safari > Settings > Extensions to see a list.
Janice has been with businesskinda for 5 years, writing copy for client websites, blog posts, EDMs and other mediums to engage readers and encourage action. By collaborating with clients, our SEO manager and the wider businesskinda team, Janice seeks to understand an audience before creating memorable, persuasive copy.